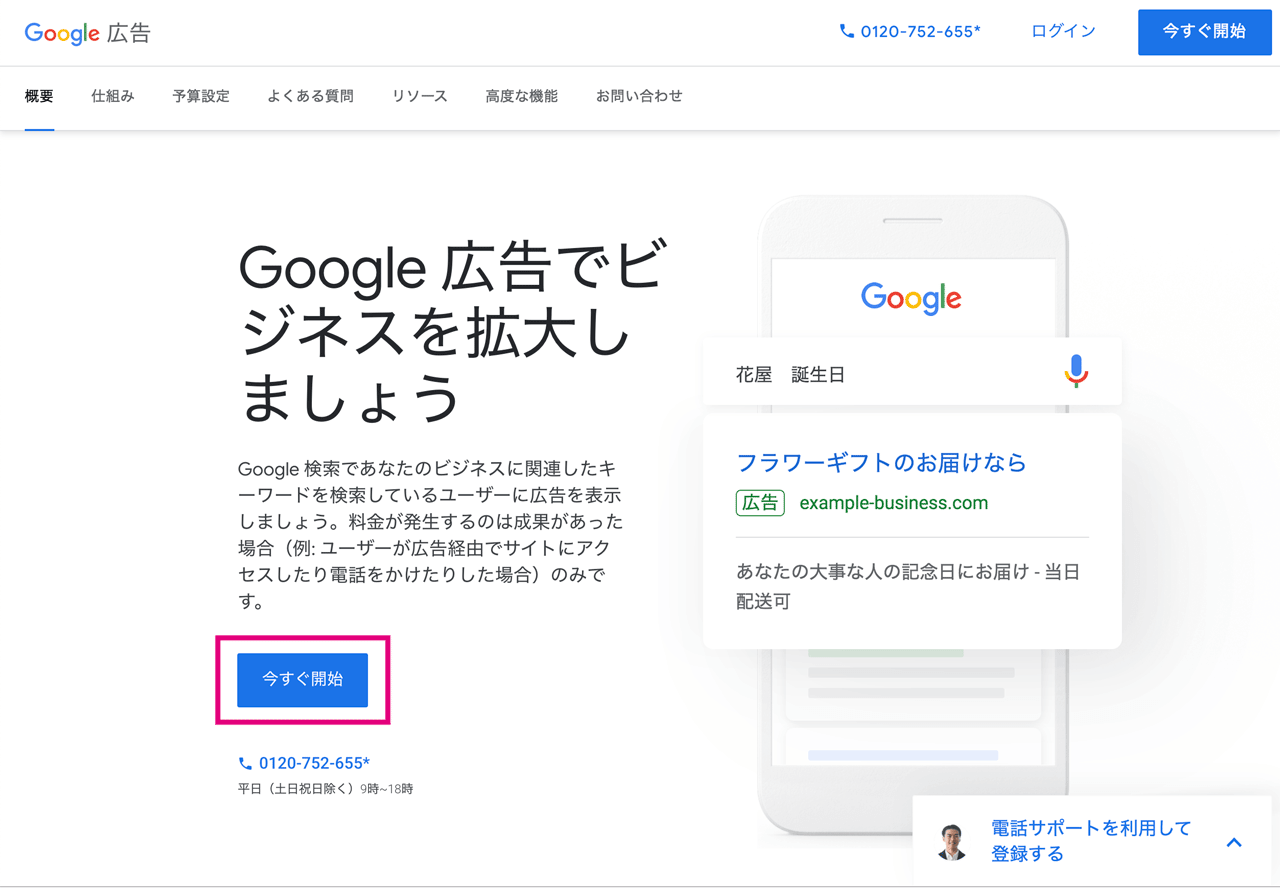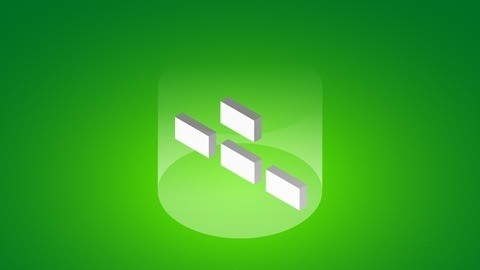【2020年版】キーワードプランナーの登録方法【チュートリアル】
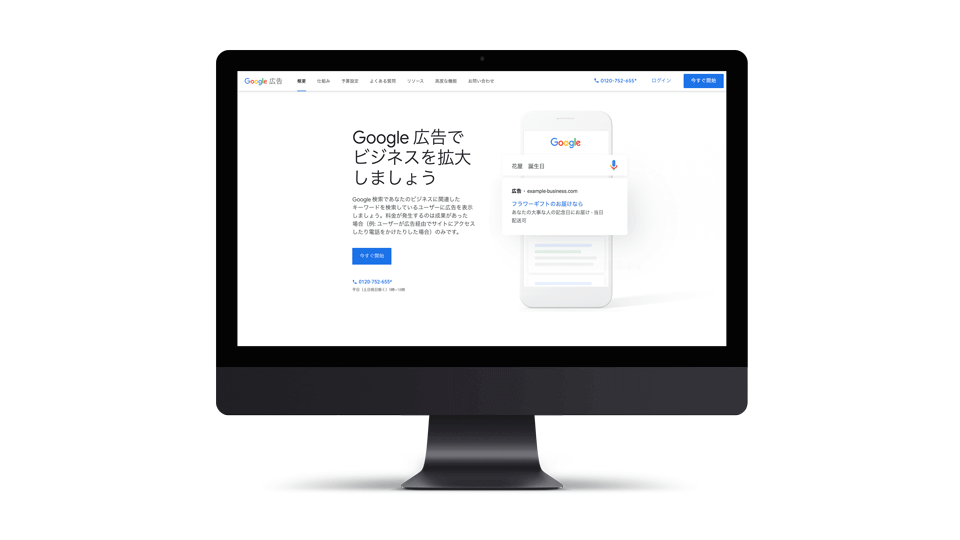
ウェブサイトのキーワード選定をするときに重宝する「Googleキーワードプランナー」
今まで使えてたのに使えなくなった、
画面のレイアウトが変わってしまった、
これから新規に使い始める方のために、
最新の画面に沿って使えるようになるまでを「ステップバイステップ」にて解説です。
キーワードプランナーは「Google広告」の機能の一部であり、
まずは「Google広告」に登録するところから始まります。
途中広告を出すためにクレジットカードの情報を登録するような画面が出てきますが、
広告は出さないような手順で進めますので、費用はかかりません。
キーワードプランナーの登録方法
まずは「こちらのGoogle広告のページ」を開きましょう。
「今すぐ開始」クリックします。
広告の主な目標は何でしょうか?
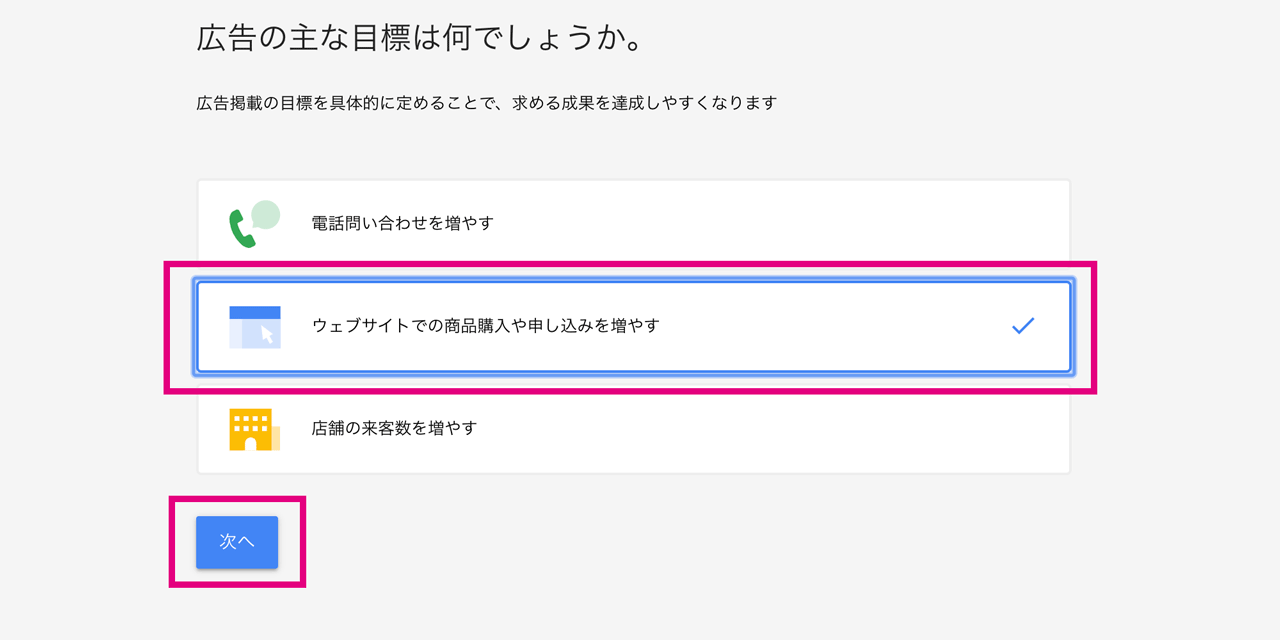
「ウェブサイトでの商品購入や申し込みを増やす」を選択して「次へ」。
ビジネスの説明
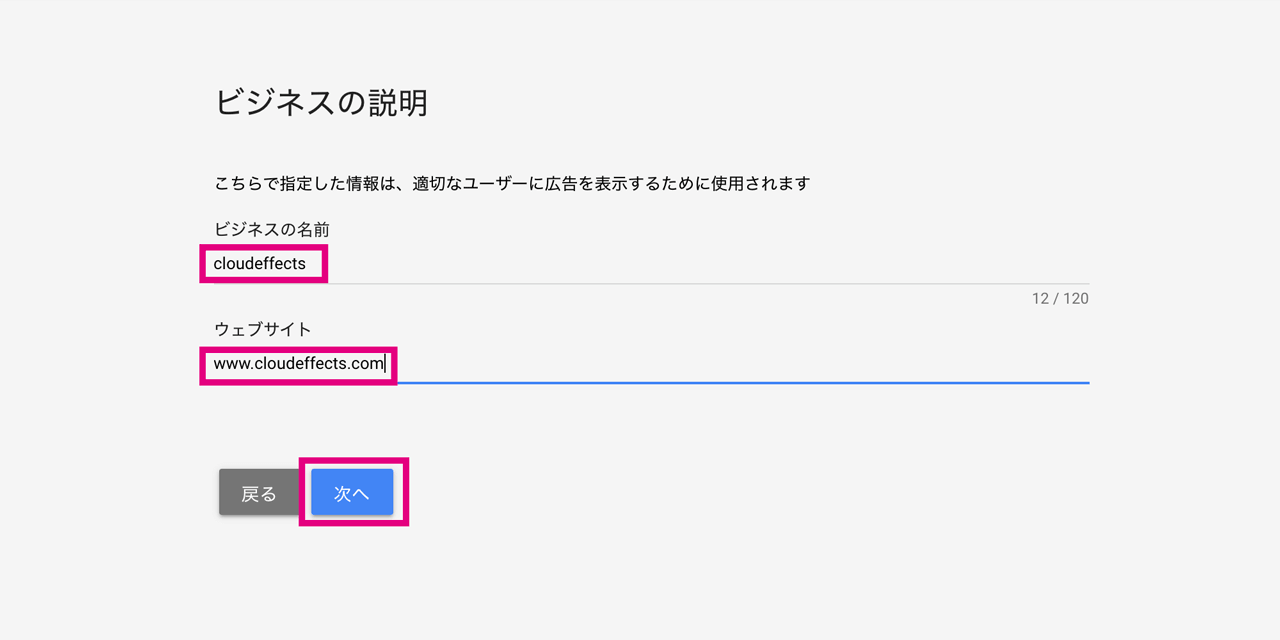
「ビジネスの名前」のあなたの「サイトの名前」を、「ウェブサイト」に、あなたのサイトの「URL」を入力して「次へ」。
ターゲットとするユーザーの所在地
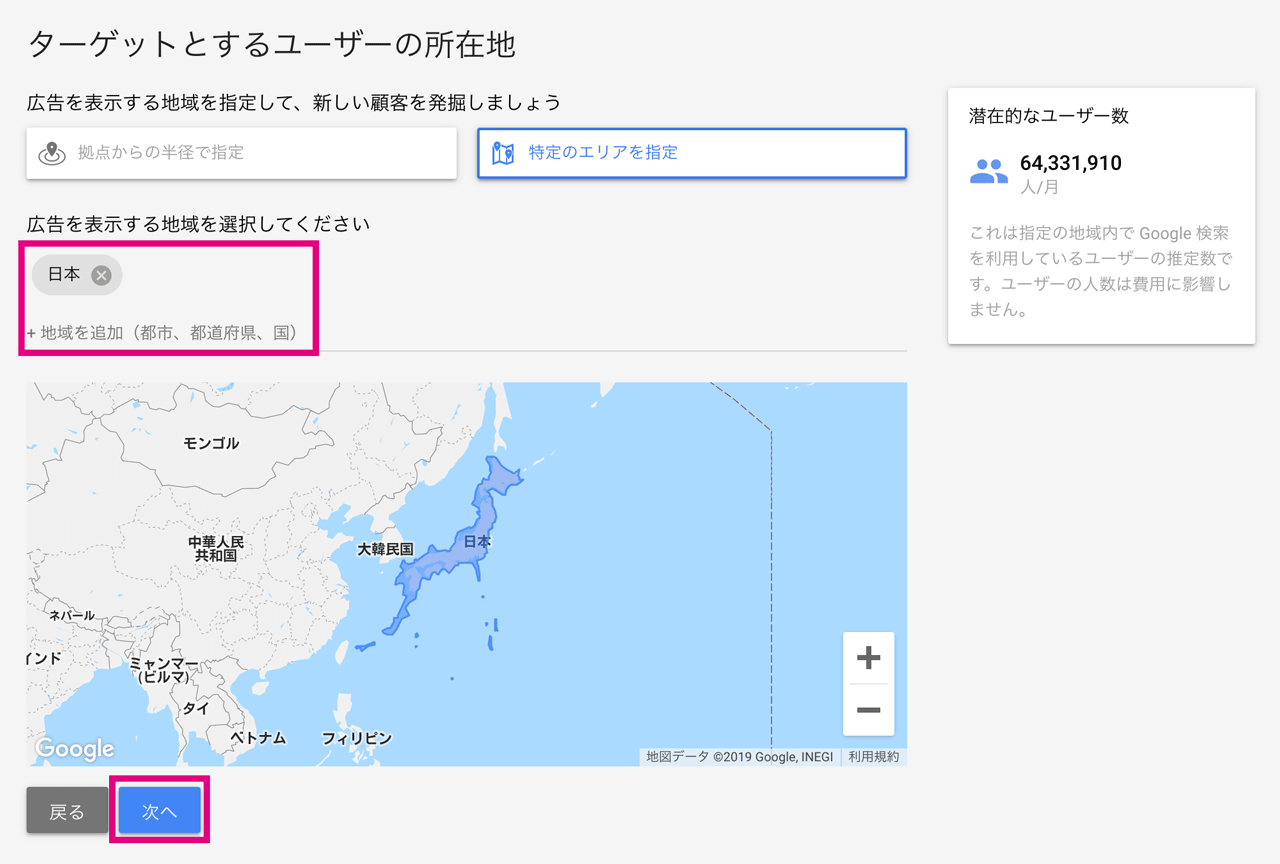
「広告を出す地域を選択してください」にお住まいの地域を入力します。今アクセスしている国の名前が予め登録されていますが、もしされていなければ、「地域を追加」から国の名前を入力して登録してください。登録が終わったら「次へ」。
キーワードのテーマの設定
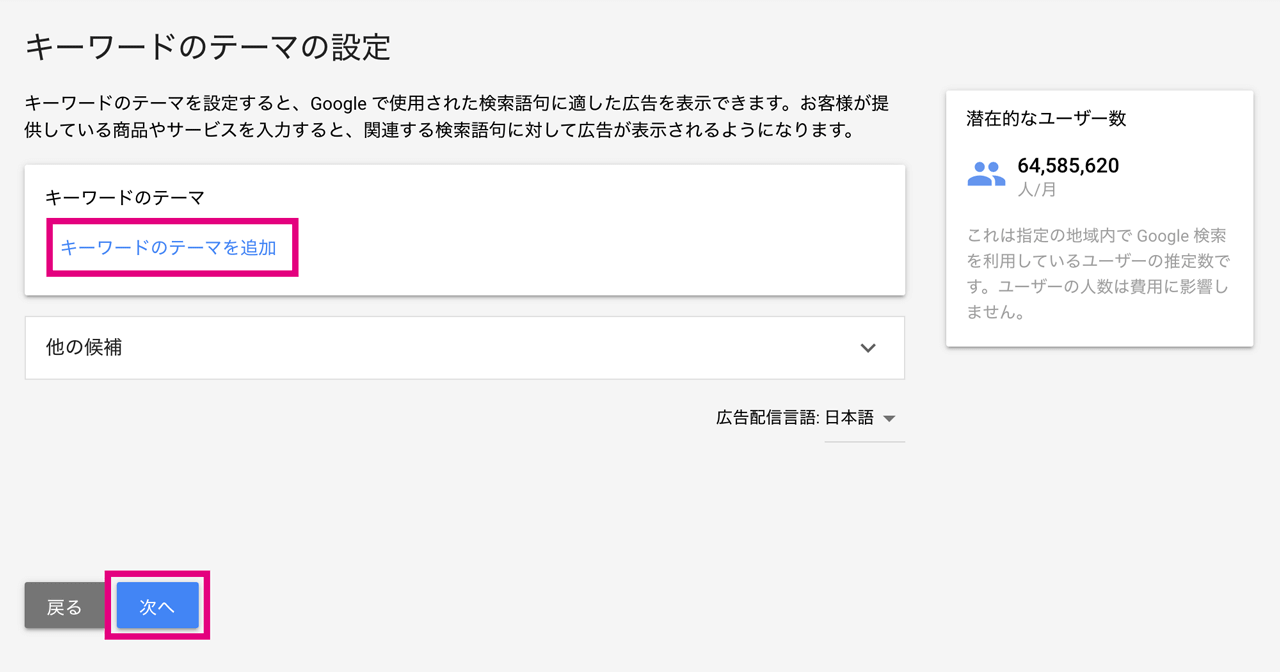
「キーワードのテーマを追加」にあなたのサイトの名前を登録(何でも構いません)して「次へ」。
広告を作成する
ここでは「広告を出すつもりがなくても全ての項目を登録」する必要があります。
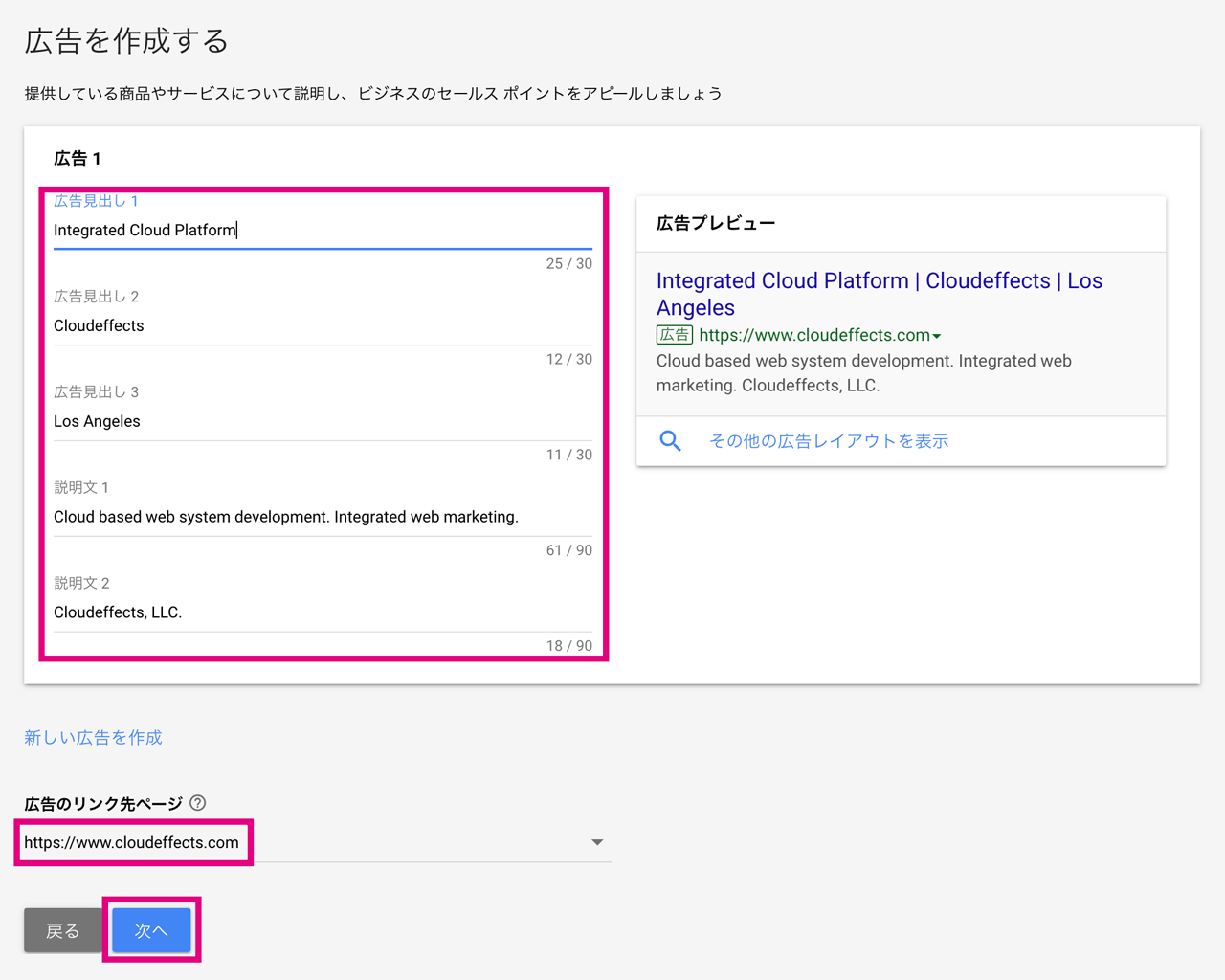
「見出しと説明文」をそれぞれ入力し、「広告のリンク先ページ」に「あなたのサイトのトップページのURL」を入力して「次へ」。
広告の予算を設定する
「広告を出すつもりがなくても予算を設定」する必要があります。後からオフにします。
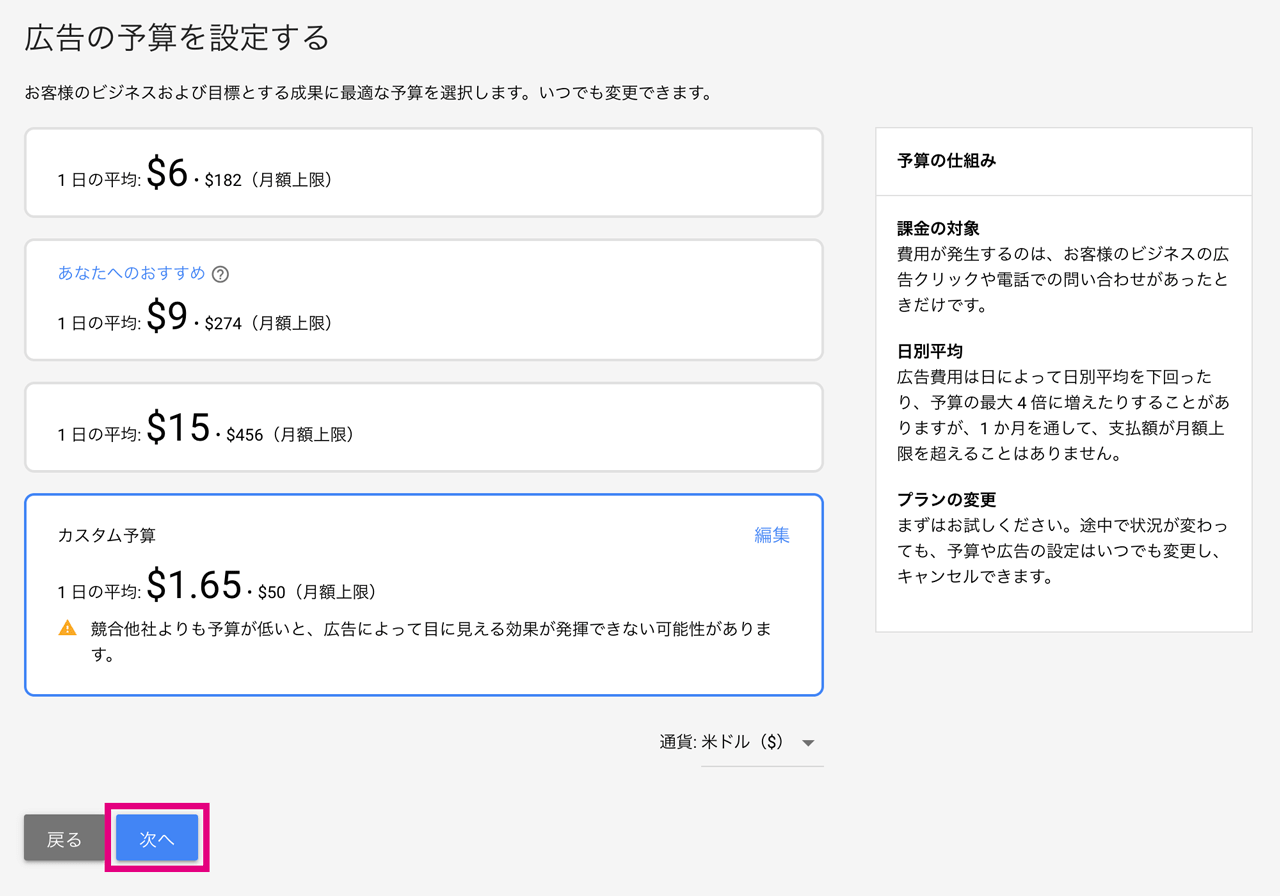
「デフォルトのまま」で「次へ」。
キャンペーン設定の確認
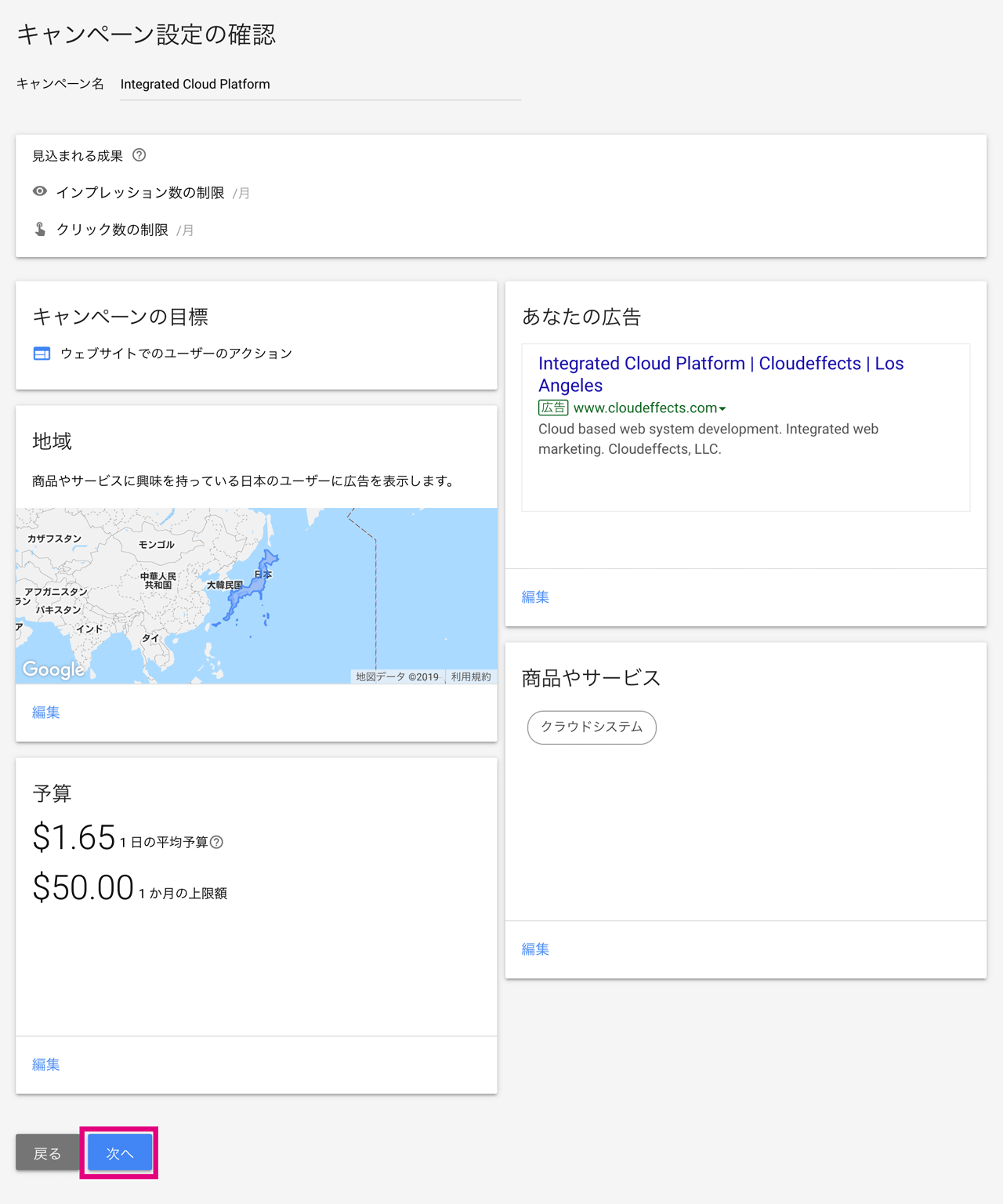
確認したら、そのまま「次へ」。
お支払い情報を確認
キーワードプランナーを使うだけなので、クレジットカード情報の登録は必要ないと思うのですが、どうやら必要になったみたいなので指示通りに入力しましょう。
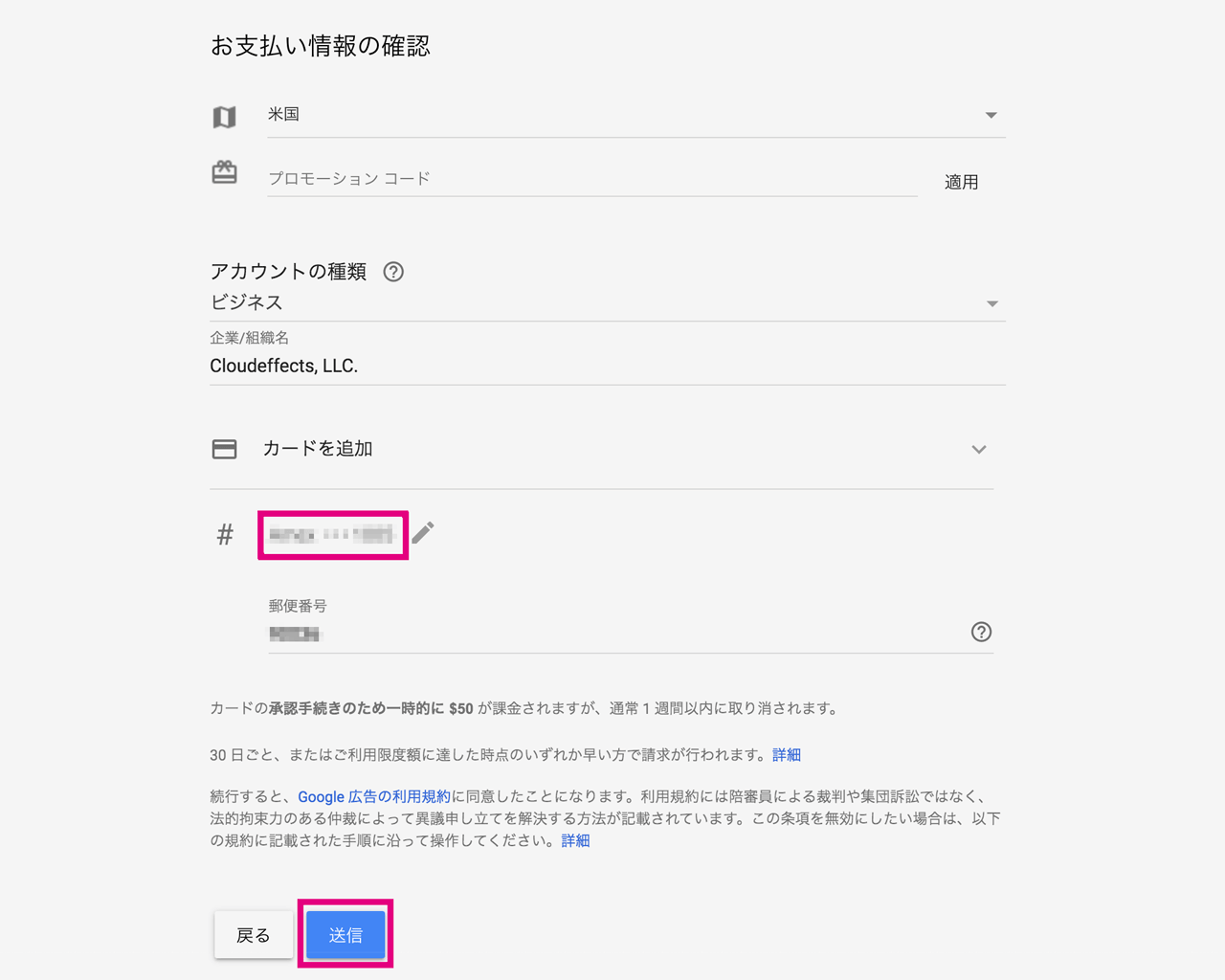
画面の下の方に「カードの承認手続きのために一時的に課金されますが、通常1週間以内に取り消されます。」とのことなので、カード情報を登録したら、そのまま「次へ」。
必要な予備知識
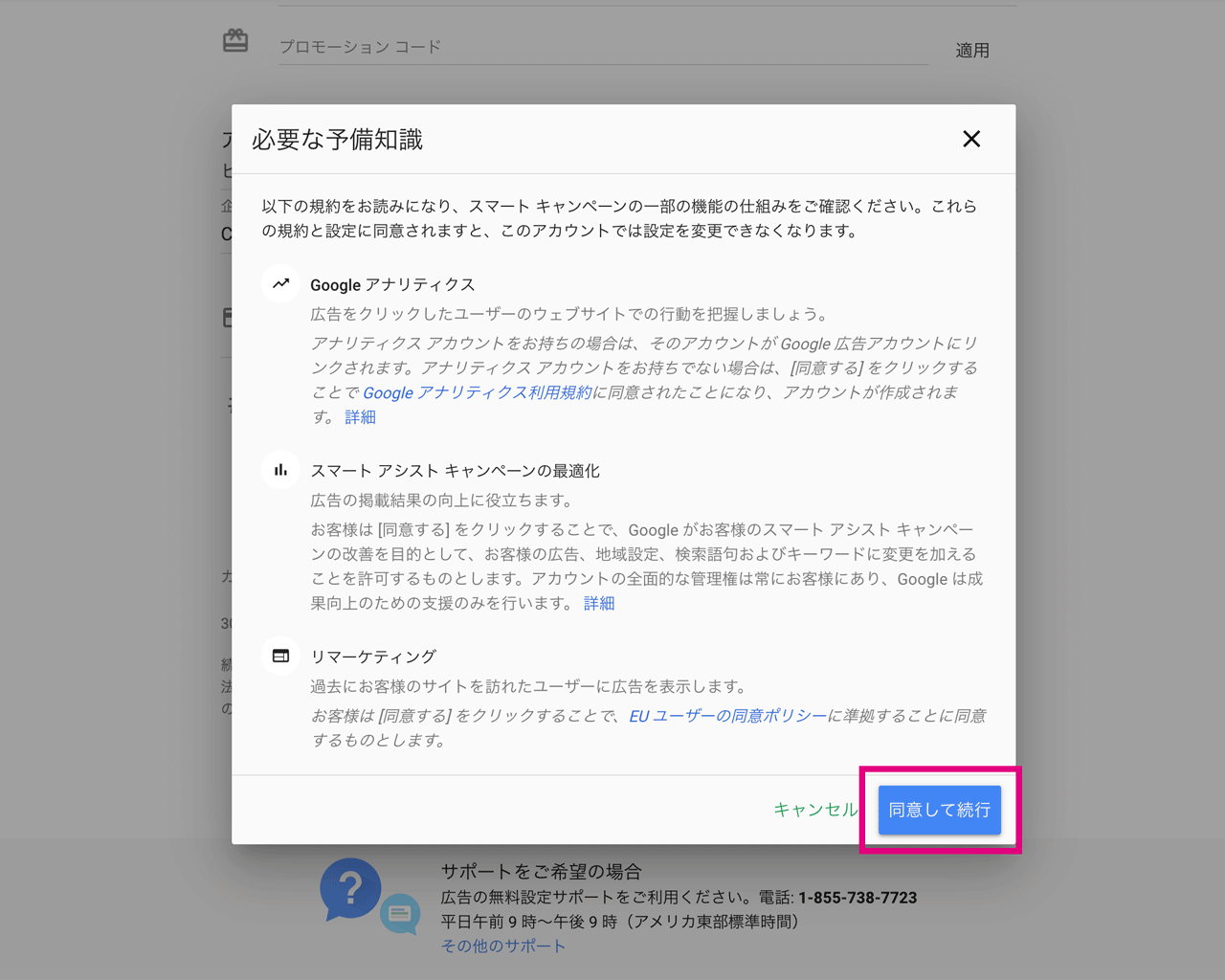
「Googleアナリティクスのアカウントとのリンク」や「Googleの機能改善のための変更」、「EUへの対応」についての確認画面が出てきますので「同意して続行」。
全ての設定が完了しました。
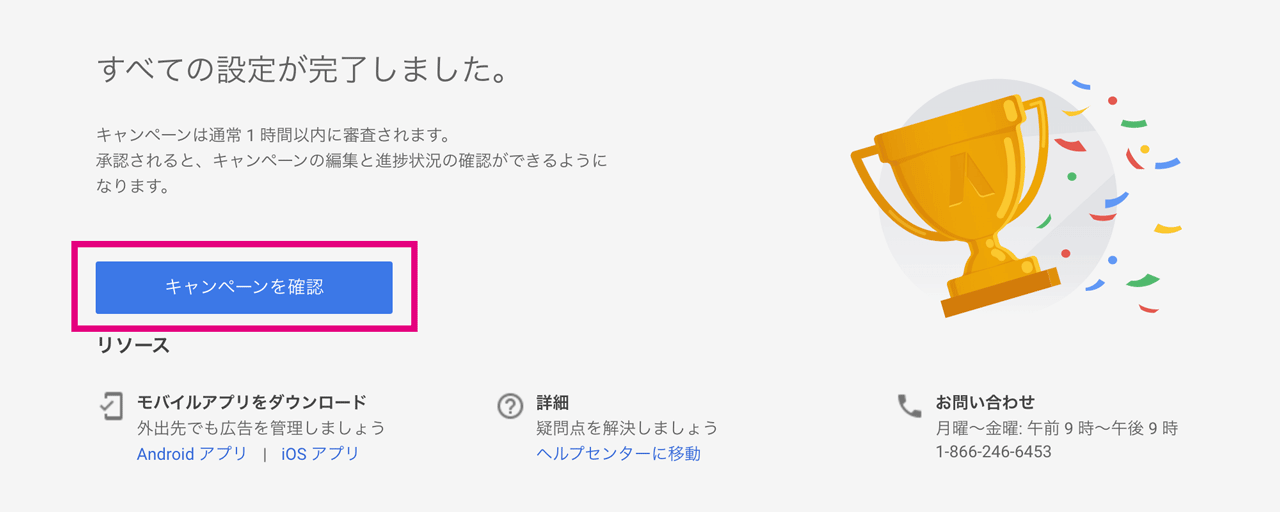
Google広告の設定はここで完了です。続いて「キャンペーンを確認」をクリックします。
キャンペーンの一時停止
ここがポイント
「このステップを行わないと課金されますので忘れずに実行しましょう。」
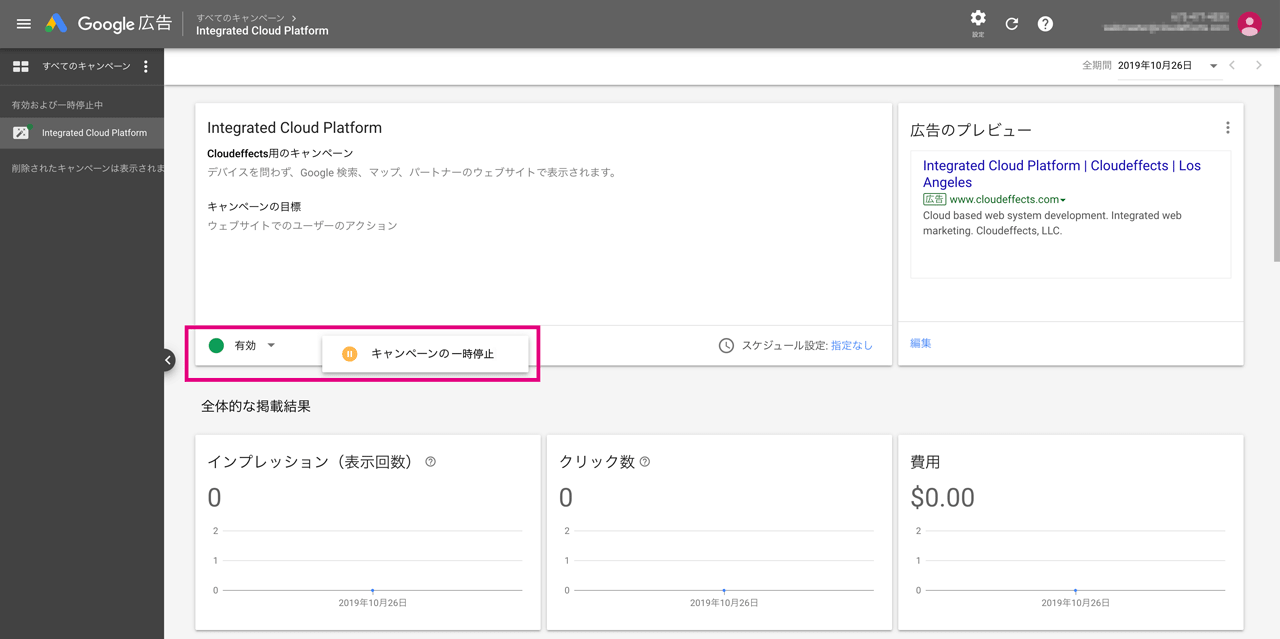
キーワードプランナーだけを使いたいので、キャンペーンは一時停止します。続いて「有効」をクリックして、「キャンペーンの一時停止」をクリックします。
一時停止する前に...
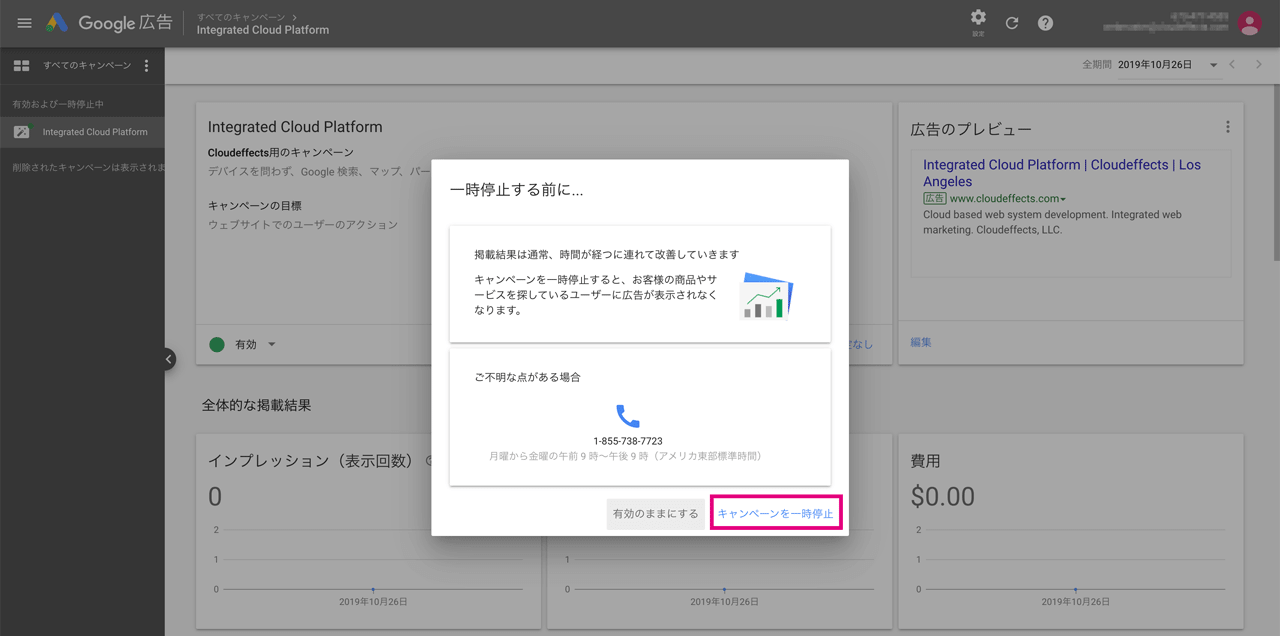
確認画面が出てきますので、「キャンペーンを一時停止」をクリックします。
フィードバックをお寄せください
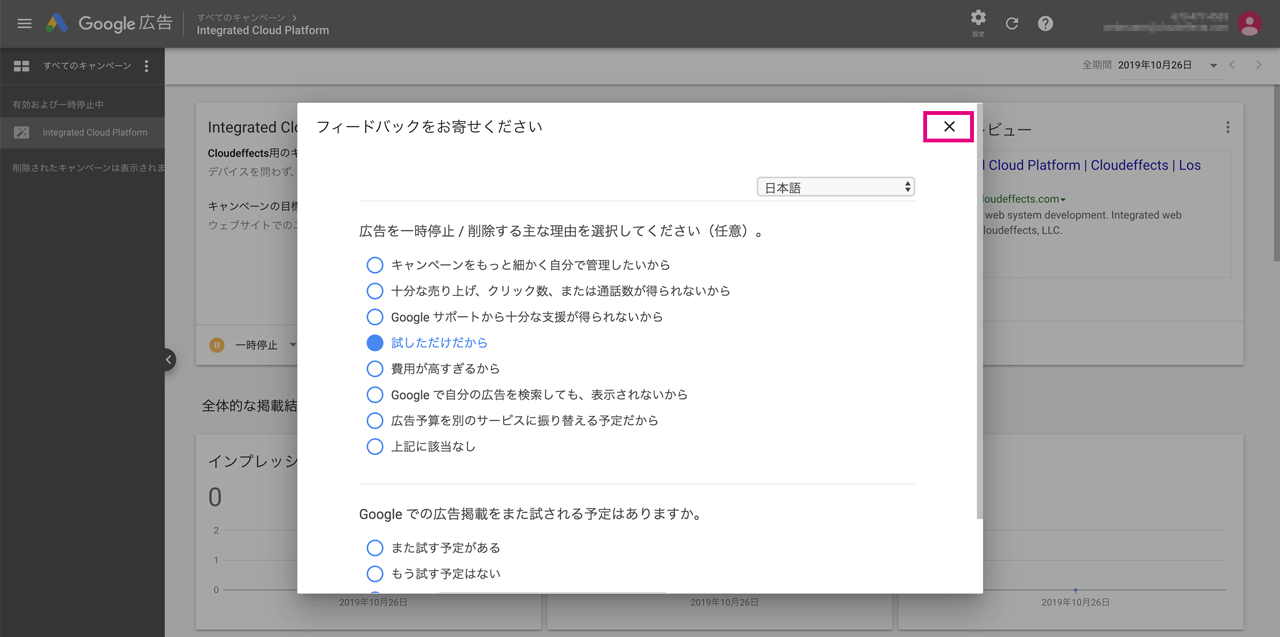
この画面が出たら「右上の「×」印」をクリックして閉じます。
エキスパートモードに切り替える
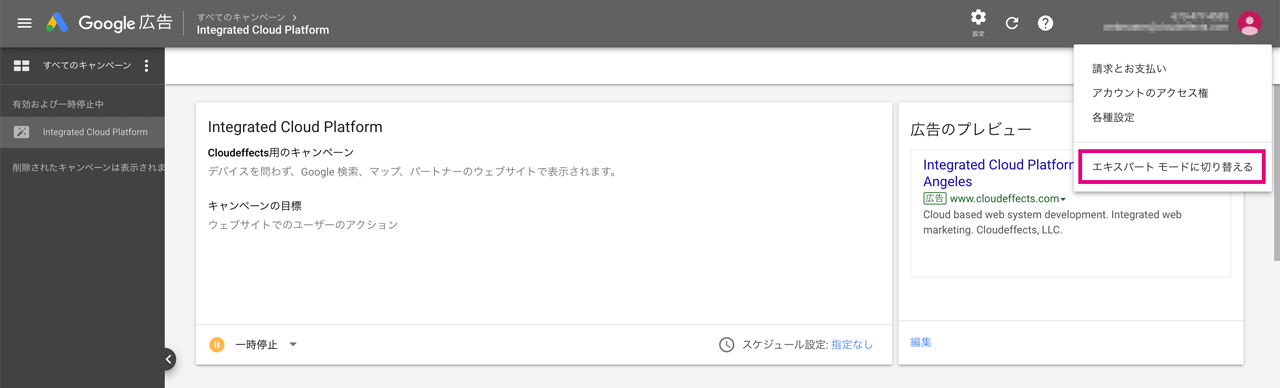
ここからはキーワードプランナーを使うための手順です。「画面右上のアカウントのアイコン」をクリックし「エキスパートモードに切り替える」をクリックます。
次の画面が出てきます。
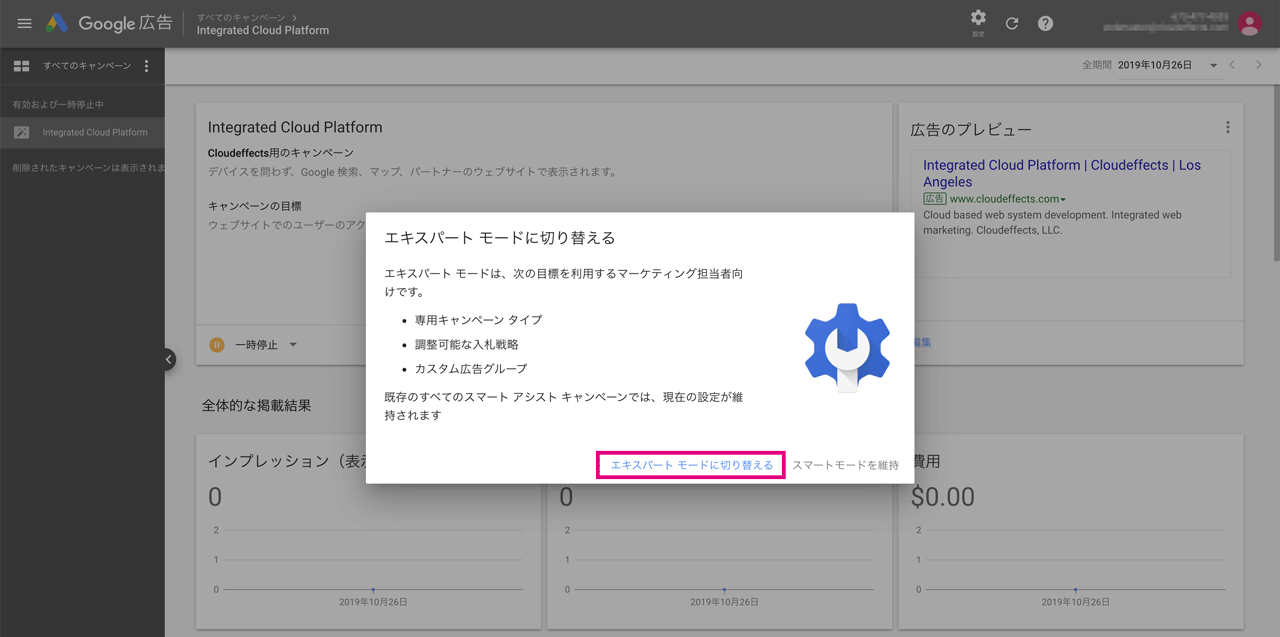
「エキスパートモードに切り替える」をクリックします。
ツールと設定
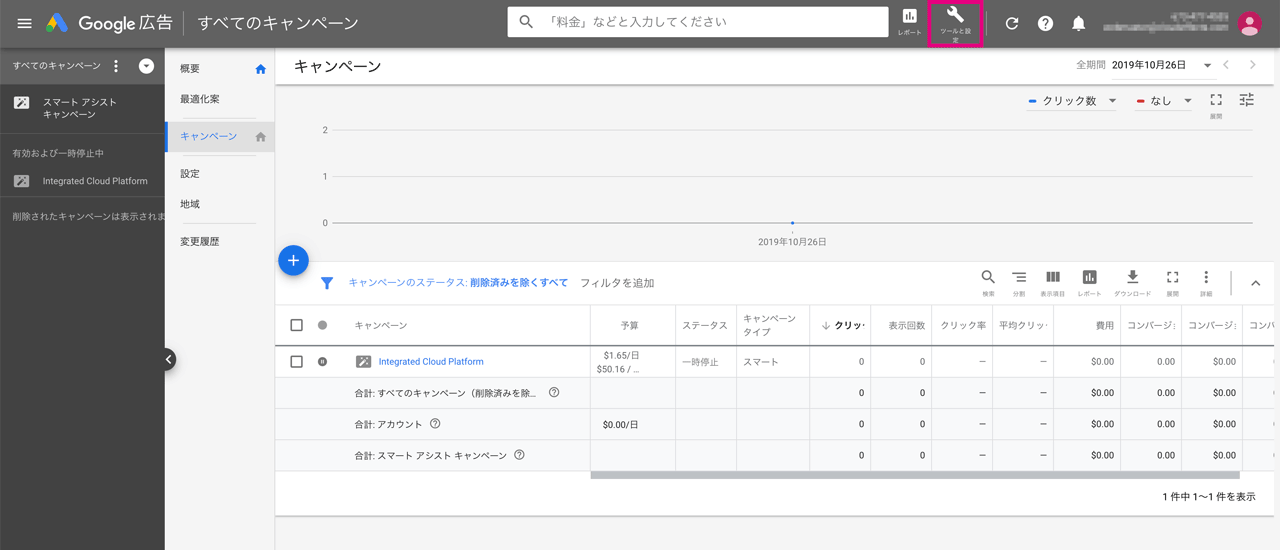
エキスパートモードでは画面のレイアウトが変わります。画面上部のスパナのアイコン「ツールと設定」が表示されますので、クリックして、出てきたメニューから「キーワードプランナー」をクリックします。
キーワードのプランニングが簡単になりました
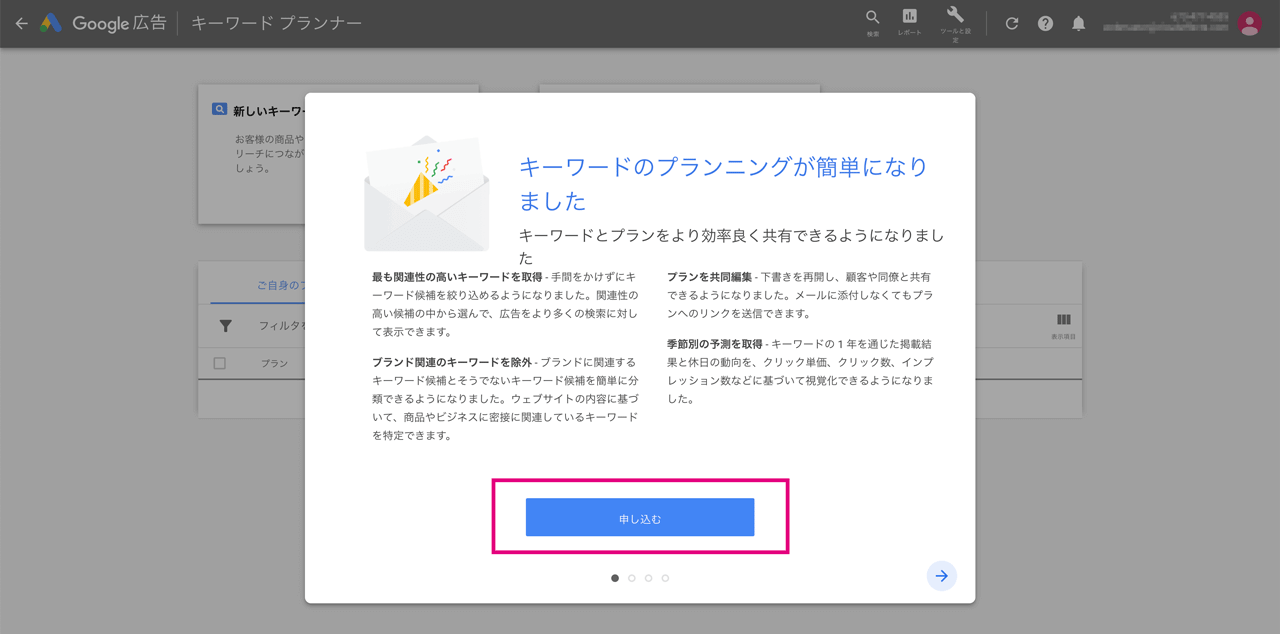
「申し込む」をクリックします。
キーワードプランナーの登録完了
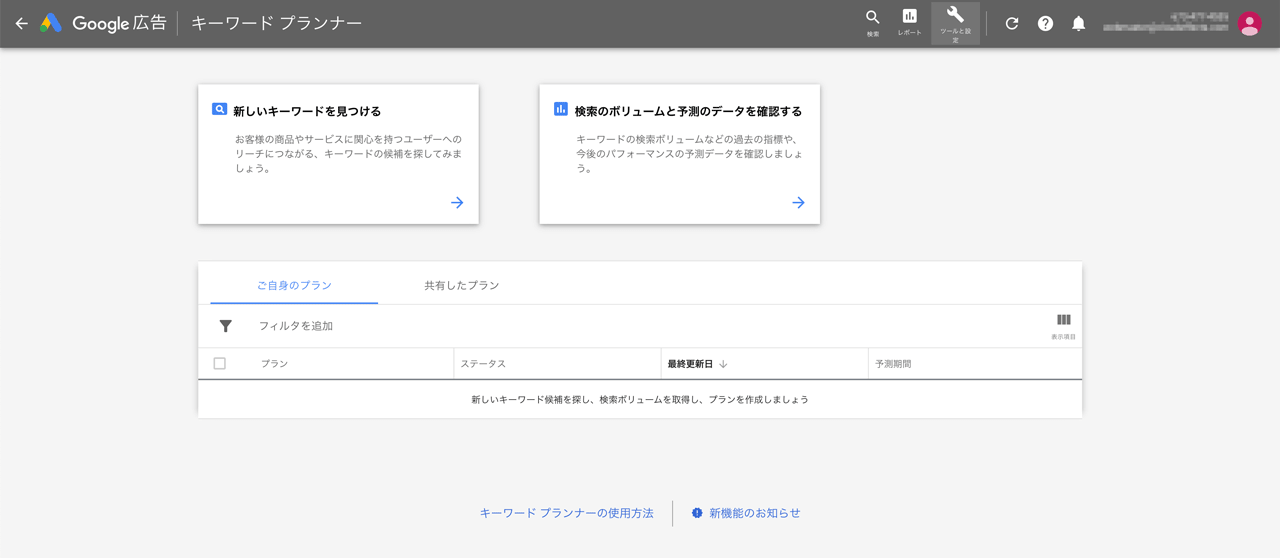
最後に上の画面が表示されたら、キーワードプランナーの登録完了です。
まとめ
ここまできたのであれば、次は一気に「サイト構成の作成」に飛びましょう。
この記事では「探したキーワードを、その後どうやって使っていくのかを実際にウェブサイトを作りながら解説」しています。
この記事の内容を知っているのと知らないのでは、「収益化までにかかる時間」などの「サイト運営スキル」に大きな差が出るはずです。ぜひ読んでみてください。
「ページを見つけやすいようにしていくってだけなのに、なぜか意外に難しい。」そう思ったことがある方のために、本記事では「AIDA」というマーケッティングの考え方に基づいて、サイトをゼロから作りながら解説することで、サイト構成の本質に迫ります。
もしくは「記事単体の書き方が知りたい」ときは「人工知能時代の稼げるブログ記事の書き方完全ガイド【テンプレ付】」もチェックしてみましょう。Googleの人工知能に対する記事の書き方についての網羅的解説です。
人工知能時代の稼げるブログ記事の書き方完全ガイド【テンプレ付】
「ブログの収益化を図りたい、検索順位をあげたい」それには上手な文章を書けばいい。残念ながらそれだけでは足りません。大切なのは人工知能の仕組みを理解して書くことです。そこで本記事では「AI時代に稼げる記事を書くにはどうすれば?」こんな疑問に答えます。